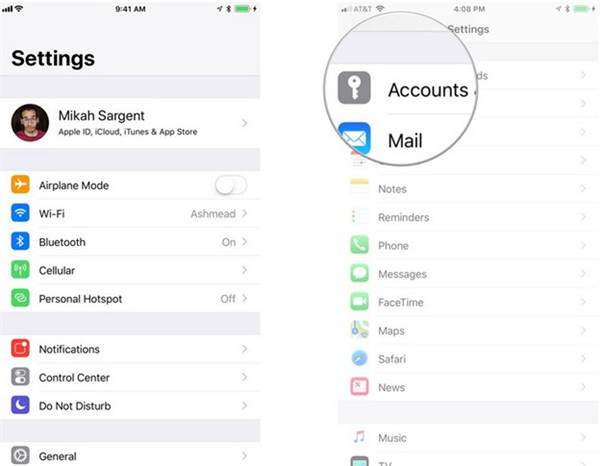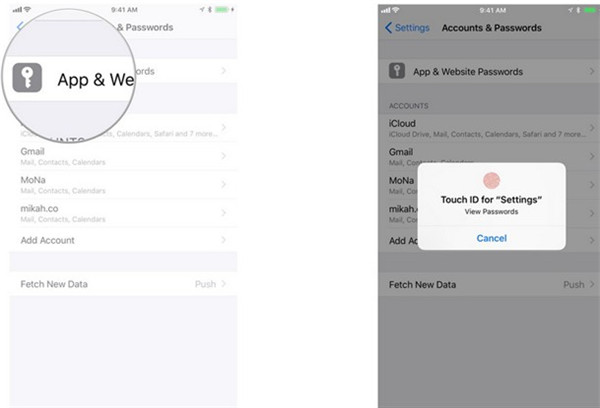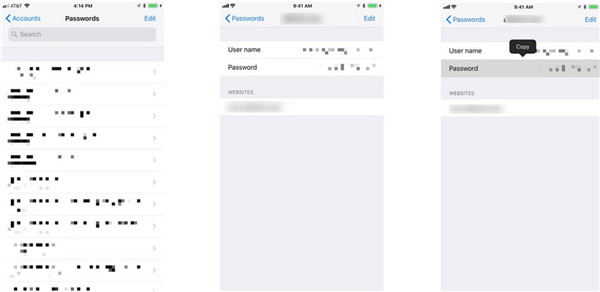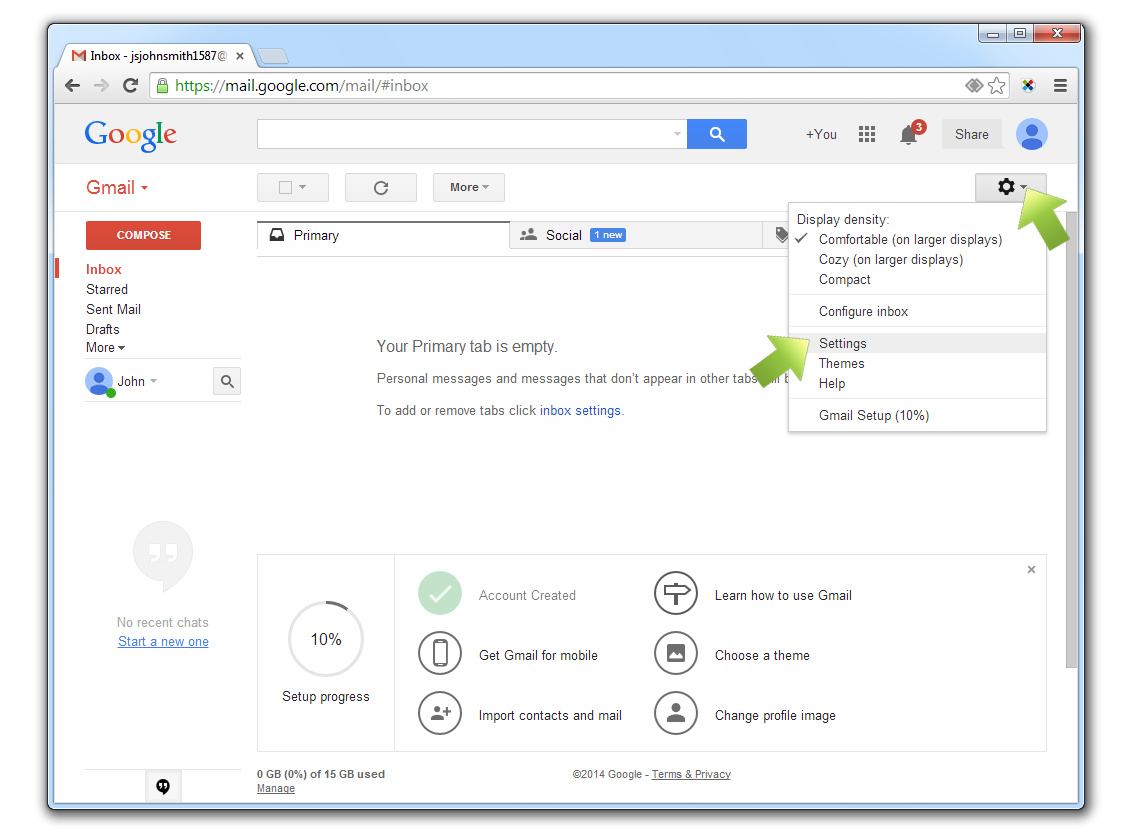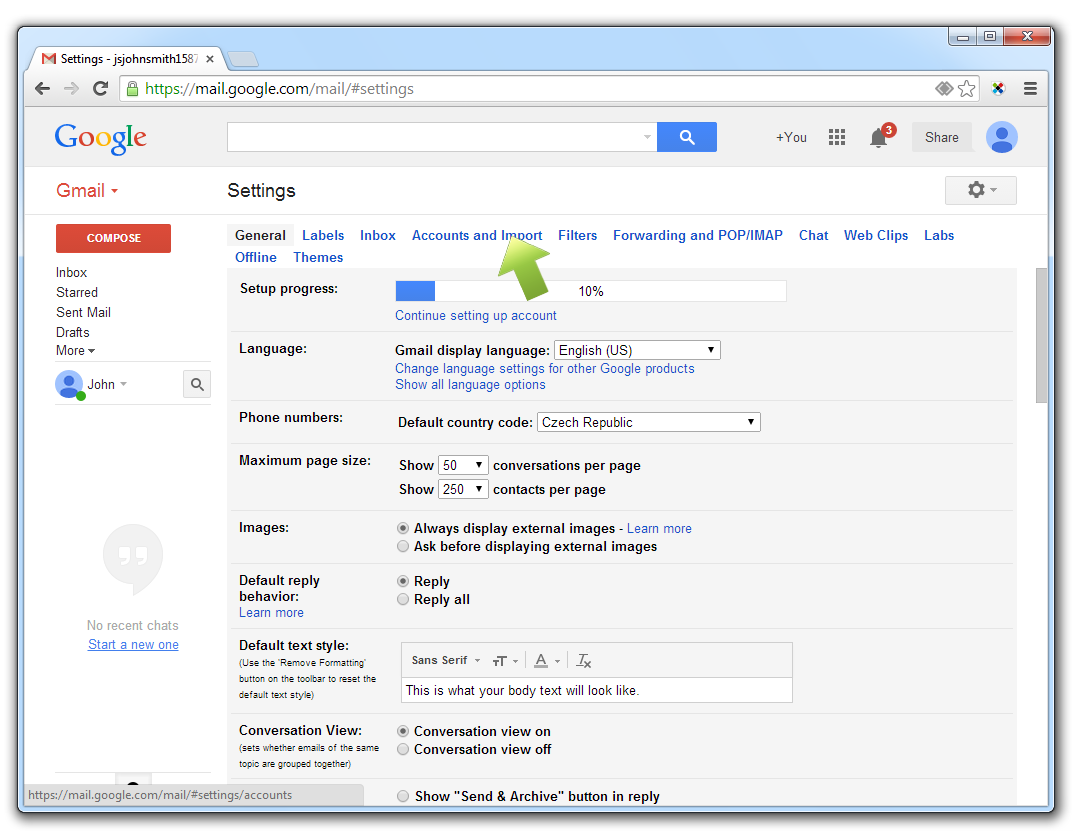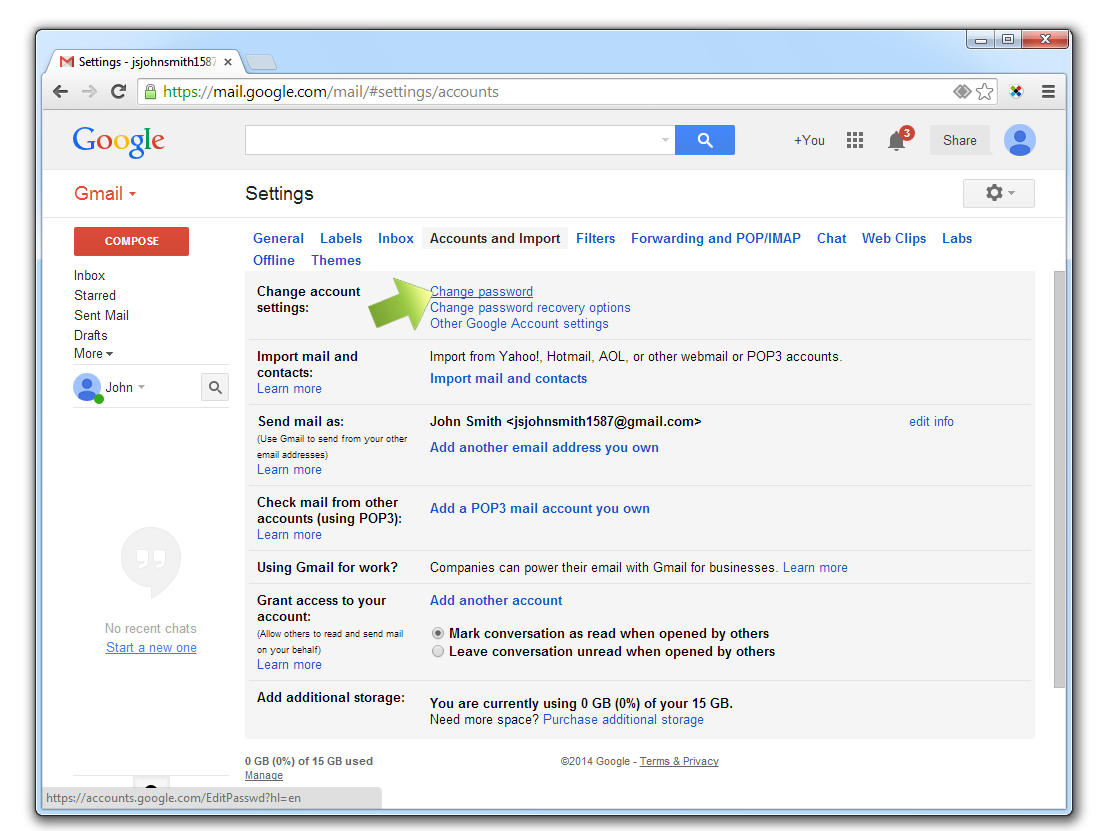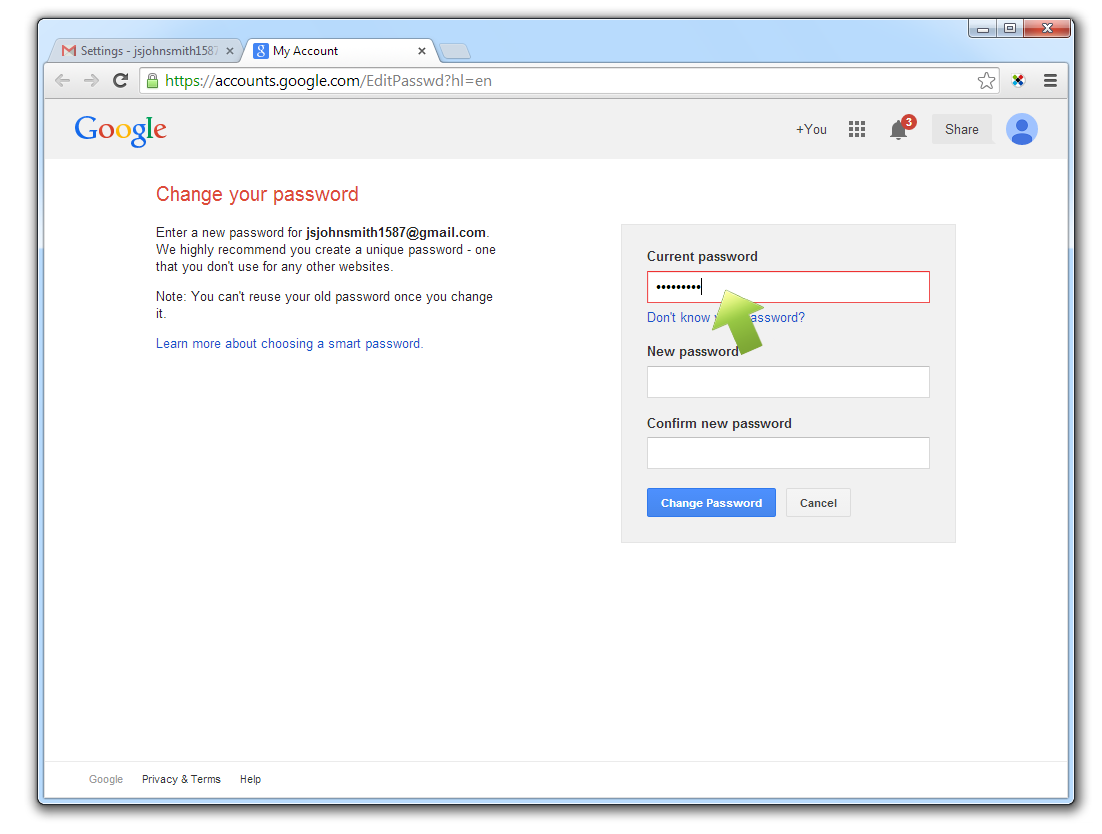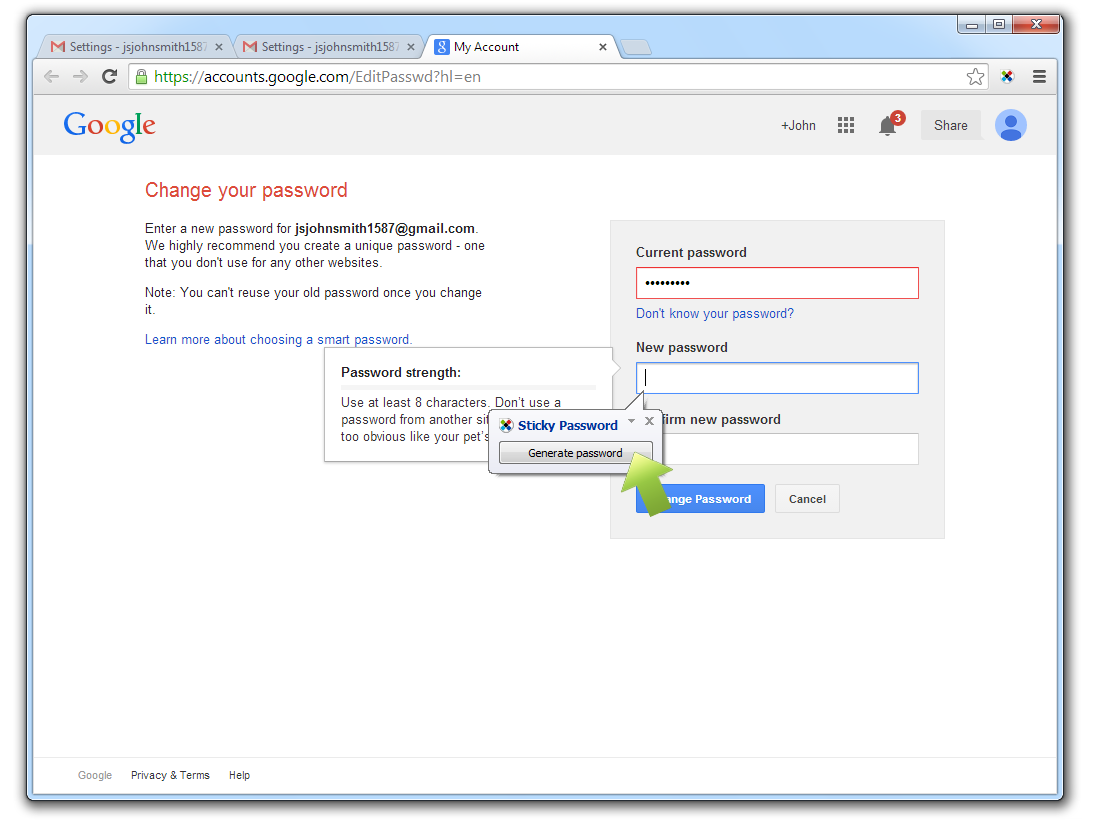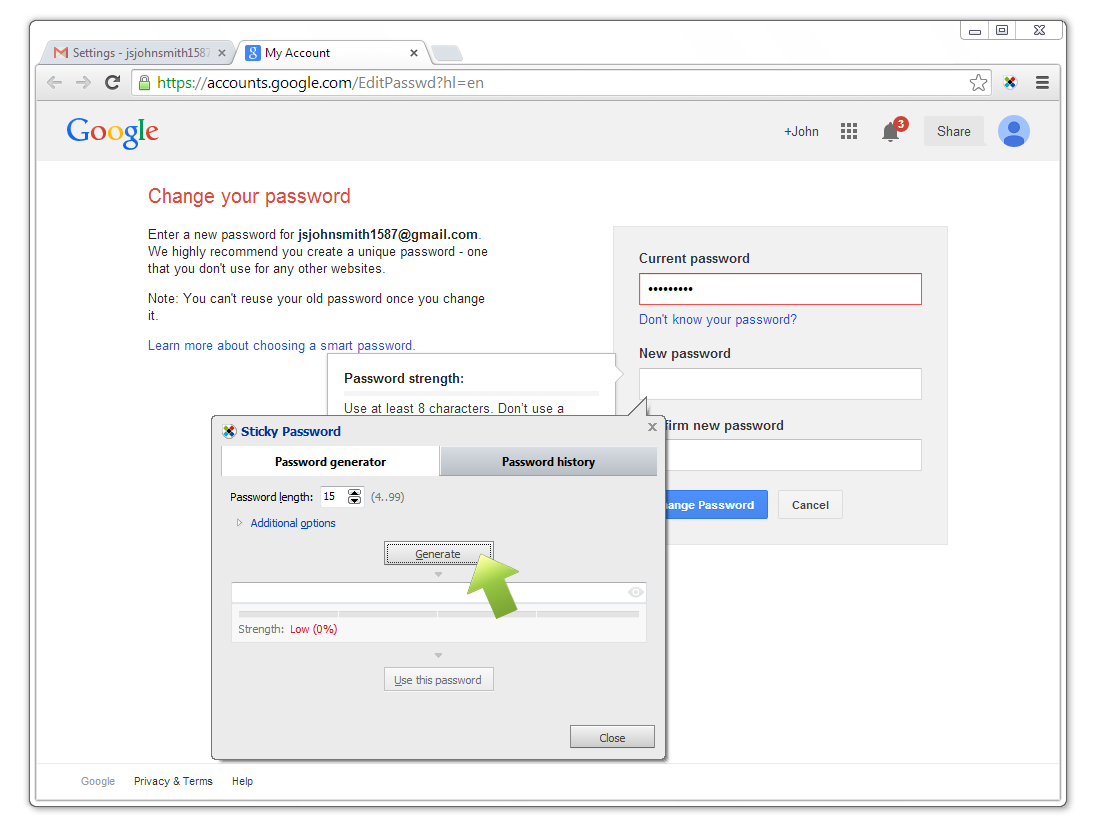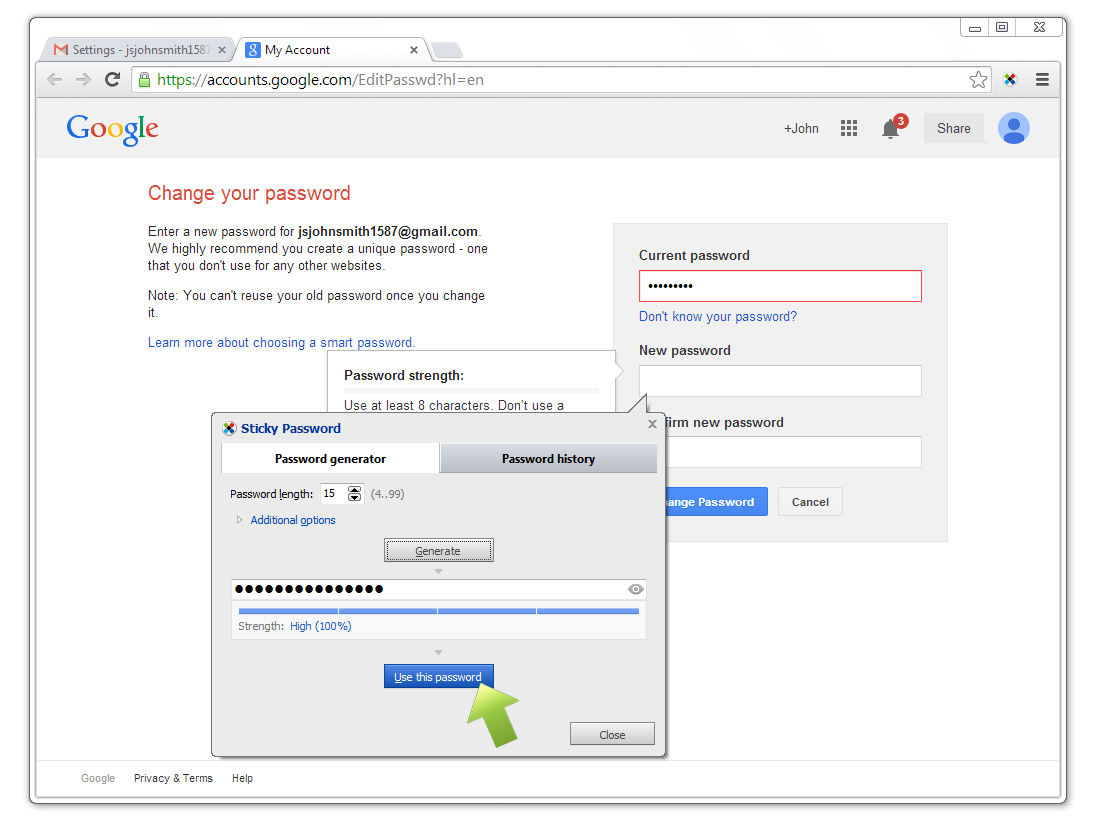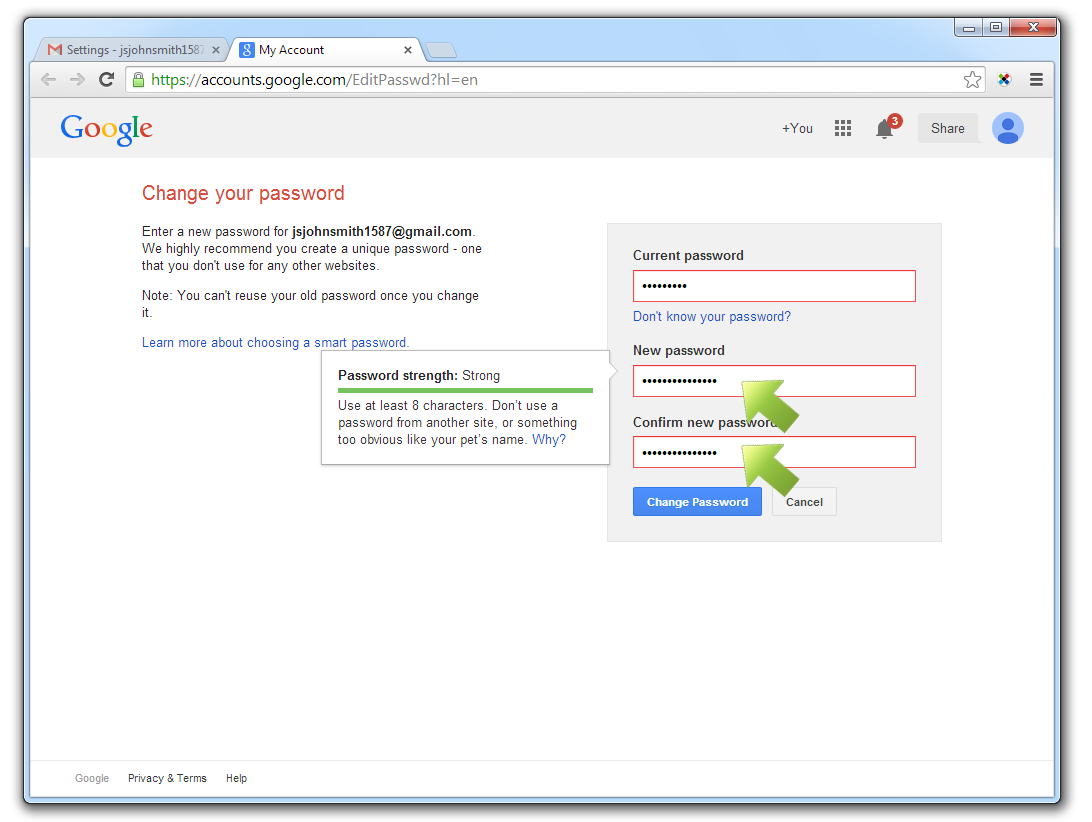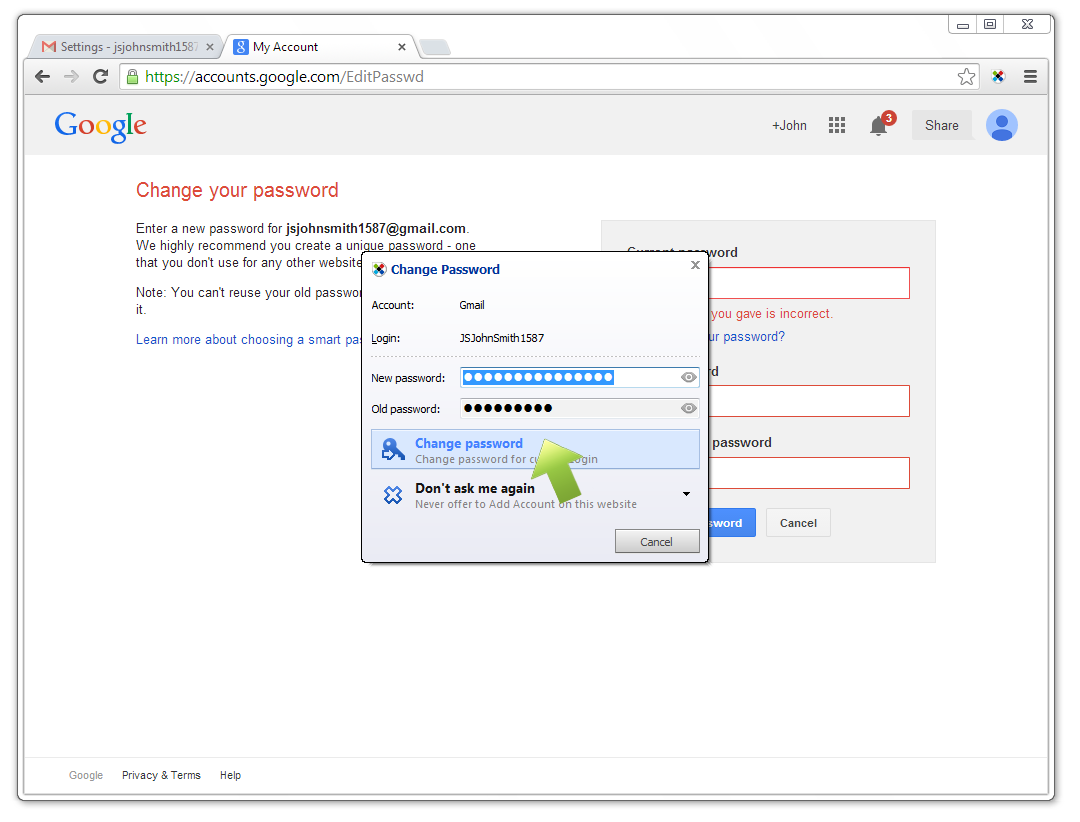There can be numerous reasons preventing your Gmail account from receiving emails from others. The problem could be arising because you have insufficient space for new email, or your device is not properly connected to the internet network, or maybe your incoming emails are getting filtered to some other folder. With so many reasons capable of affecting your incoming emails in Gmail, it can be a bit tricky to fix this issue. In order to overcome this problem, you are suggested to follow the information provided below.
Guide to Fix “Gmail Account Not Receiving Emails” Problem
1.) First, you need to make sure that the device on which you are accessing Gmail is connected properly to the internet or not.
2.) Although it is very rare to see Gmail malfunctioning due to any technical error on Google’s end, it is still suggested to check the status of Gmail for any technical error or maintenance process at their end.
3.) Next, you will need to make sure that there is ample storage space available in your Gmail account to occupy incoming emails. Delete large file attachment, junk emails, and other unwanted emails and files to clear some space.
4.) If you are not receiving emails from a particular person, make sure that you have not created any filter in your Gmail account for that particular person. Check in case the emails from that person are not getting delivered to any other folder.
5.) Also, make sure that you have not blocked the email address of the person in your Gmail account. If you blocked any such person in your Gmail account, you can unblock him or her by going to Gear Icon > Settings > Filters and Blocked Addresses. Locate the email address of the person and unblock it.
6.) Check in case you have enabled the email forwarding feature in your Gmail account. Enabling this option might be forwarding your incoming emails to any other email account.
7.) In case you have configured your Gmail account on a third-party email client, make sure you have configured it with the correct IMAP or POP settings. Following are the IMAP and POP server settings of Gmail.
IMAP
Incoming Mail (IMAP) Server
- imap.gmail.com
- Requires SSL: Yes
- Port: 993
Outgoing Mail (SMTP) Server
- smtp.gmail.com
- Requires SSL: Yes
- Requires TLS: Yes (if available)
- Requires Authentication: Yes
- Port for SSL: 465
- Port for TLS/STARTTLS: 587
Full Name or Display Name: Your name
Account Name, User name, or Email address: Your full email address
Password: Your Gmail password
POP
Incoming Mail (IMAP) Server
- pop.gmail.com
- Requires SSL: Yes
- Port: 995
Outgoing Mail (SMTP) Server
- smtp.gmail.com
- Requires SSL: Yes
- Requires TLS: Yes (if available)
- Requires Authentication: Yes
- Port for TLS/STARTTLS: 587
Server timeouts: Greater than 1 minute (5 is recommended)
Full Name or Display Name: Your name
Account Name, Username, or Email address: Your full email address
Password: Your Gmail password
8.) If you are accessing your Gmail account on an iOS or Android device, it is suggested to uninstall and reinstall the app. In case you have configured the Gmail app on iOS Mail, make sure you have configured it using the correct server settings as suggested above.
So, these are the workarounds that can help you fix “Gmail not receiving emails” error.