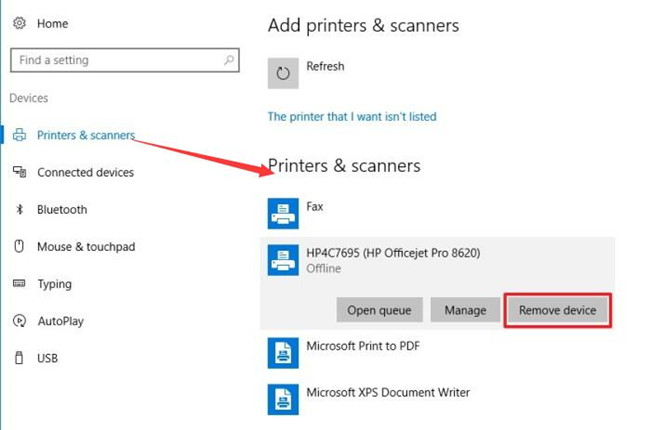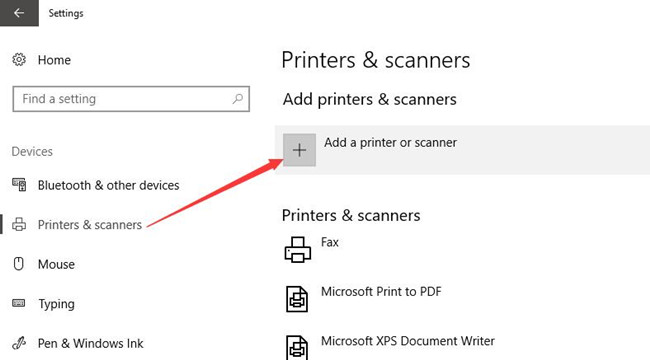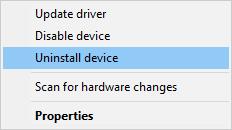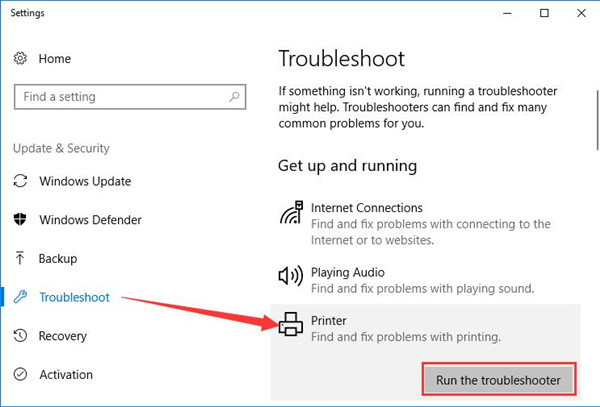Google is one of the most popular accounts which is used by millions of users around the world. Google offers a series of services to its users by making use of the services, users can perform their work easily and quickly. Some of the popular services offered by Google are Google Docs, Gmail, Google Drive, GTalk, and Google Maps. These services help users to perform several tasks at the same time but sometimes users face problem while accessing their Google account like forgotten Google password, in such scenario users needs to know the process of Google account recovery with the help of https g co/recovery.
Google account recovery with security question
Google also provides the third option to recover the Gmail account, and it is through the security question. This does not need any recovery email or your phone number. But the caution is that you remember exactly the answer.
- Start the Google account recovery page and enter the information that Google requests until you see the recovery options page.
- Choose the option “Answer my security question”. If you have configured one, the option will be available. Click “Continue” to go to the verification page for security questions.
- Answer the security question that you set, which is different from each other. If the answer is correct, it will be taken directly to the password reset page.
- If you still have problems with your Google account recovery, you can contact or call any trusted third-party Gmail support person who can help you resolve problems related to Google password recovery.
How to recover your Google account with the help of https-g-co-recover
Signing in to the Google account helps users gain access to the services offered by Google. Although Google offers a number of services to its users and advantageous services and sometimes, users can get caught in some problems and one of the common problems users may face is with recovering their Google account password.
Users can know how to recover a Google account without a phone number by applying the forms listed below:
• Users can retrieve the Google account password by visiting the https-g-co/ recover.
• Then, the user must click on the forgotten password option.
- Clicking on the forgotten password option will display a list of all security questions.
• By correctly answering these questions, users will be able to recover their Google account password.
• If all questions are answered correctly, the Google account will be recovered.
The set of instructions listed above will help users to recover their Google account and get access to their account again. The steps mentioned here are simple and users can simply follow the above steps to solve the problems that users might face when recovering the password of their Google account.
The process explained above helps users know how to recover Google account without email and phone number.